10年近く前にメイン用のPCを購入して以来、ずっとそのまま使ってきた。
いや、正確に言えば、何度かパーツを換装していたが、CPUは当時のままでずっとやってきた。
元々はBTOショップでそれなりにこだわって選んだPCで、スペックはそこそこ良いつもりだったが、さすがに10年目ともなると性能面で限界を感じるようになっていた。
家族が最近買った普通のノートPCのほうが性能よさそうっていう。
それに、ぶっちゃけいつ壊れてもおかしくはないのかもしれない。この夏の暑さで、今日明日にでも。
あと、もっと切実な問題として、Windows11のやたら厳しい動作要件のせいで、このPCはOSアップグレードできないことがわかっており、もう寿命が見えてしまっているのだ。
そんなわけで今年中にはPCを新調しようかと考えていたが、このところの円安でパーツの価格高騰がやばそうなので、もうさっさと買っちゃうことにしたのだ。
9年前にはサブPCを自作したことがあるので、今回は9年ぶりの自作だ。
というわけで今回は、10年物のメインPCを新調するべく自作した話と、パーツ選び、買った物のレビューなど。
新PCの構成
俺の最近のPCの用途は、ほとんどPCゲームだ。
コンシューマー機のゲームをやらなくなった分、近年はPCゲーをけっこうやっている。
そこでゲーミングPCといえばグラフィックにこだわる人が多いだろうが、実のところ俺はそうでもない。
俺がやっているPCゲームはシミュレーションゲームや箱庭ゲームが多いため、グラフィックはそれほど重視していない。
2年前にグラフィックボード(GeForce GTX 560)が突然死したときに急遽購入した「GeForce GTX 1650」は、ミドルスペックではあるものの世代的に性能で隔世の感があり、大体のゲームならば(グラフィック設定を妥協すれば)そつなくこなしてくれるので、今回は続投させることに。
何より当時のGTX 1650は爆安だったのが気に入っている。最近はグラボが高すぎる。
一方でCPUは一般にゲーム用ならばそこそこの性能にとどめる人が多いだろうが、俺のやっているゲームはCPUのパワーによってゲームの進行速度が左右されるものが多いため、CPUの性能は重視していきたい。
そこでCPUは、9年前に換装した「Core i5-3570」の性能が時代遅れなのは言うまでもないが、今回はケチらず予算をかけることに。
その他、一部のパーツは先代から流用したが(まだ動くしね)、主要なパーツのほとんどを新たに購入した。
新PCは最終的に以下の構成となった。
製品名のリンク先はAmazonの商品ページ。※アフィリエイトリンクです。
※リンクは参考のためであり、俺は以下のすべてをAmazonで購入したわけではない。リンク先が最安とは限らず、また出品者の信頼性を保証するものでもない。

PCケース
Fractal Design FD-CA-FOCUS-MINI-BK-W
ケースは「高さ40cm以下」「電源は最下部」「外部5インチベイ×2以上」「正圧」「虎徹 Mark IIが載る」という条件で探した。選択肢はあまりなかった。
このケースは左側面が透明なアクリル板になっており、“光物”が好きな自作ユーザーにとっては嬉しいポイントだろうが、中身を光らせる予定のない俺からすればどうでもいいというか、むしろかっこよくもない中身が露出するだけデメリットかもしれない。
……まぁ、誰かに見せるわけでもないが。
パーツの様子を目視で確認しやすいともいえるが、見えるだけで触れないのでは……ね。
このケースでは裏配線(電源ケーブルなどのケーブル類をマザーボードの裏側に回して表側をすっきりさせること)も可能だが、俺の古い電源ユニットはケーブルが太くて硬いし、ケーブルの交換もできないので裏配線は簡単ではなかった、が一応やった。
フロントに白色LED付きの120mmファンが吸気で2基搭載済みであり、正圧にして換気性能も良好と思われる。
またフロントパネルは全体的にメッシュ加工されており通気性がよく、フィルター付きでホコリ対策もされており、ファンのLEDの光がほどよく漏れていい感じ。
ただ、フロントファンはPWM(回転数制御)に非対応であり、低負荷時でも騒音がけっこう気になるのが残念なところ。
あと、リセットボタンが電源ボタンの真横にあり押し間違えに注意が必要なのと、ディスクアクセスランプがものすごく眩しい(指で塞いでも光が透けるレベル)のも残念なところだが、まぁリセットボタンは結線しなければいいし、ランプはシールでも貼って塞げば……
安いケースだが工作精度とかは許容できるレベルだった。
CPU
Intel Core i5-12600KF(P-core:6コア12スレッド+E-core:4コア4スレッド)
先代のCPUが3万円クラスだったので、今回は5万くらい出してもいいかなと思っていた。
AMDのCPUにもかなり興味があったのだが、どうやら第12世代のIntel CPUはかなり評判がいいらしい。
先代(Core i5-3570;第3世代)はダブルグリスバーガーで有名なハズレだった。
とりわけCore i5-12600K(F)は4万円を切る価格ながら、前世代のフラッグシップであるCore i9-11900K(F)(当然高価)よりも高性能だと一部で話題になっている。
もちろん、もっと予算を出すならCore i7-12700K(F)、ゲームはグラボだCPUなどそれなりでいい、というならコスパの良いCore i5-12400(F)という選択肢もあるが、そこそこ安くてこれだけ性能が高いなら、ということでCore i5-12600KFに決定。消費電力も低そうだし。
Intel CPUの型番末尾“K”付きは倍率ロックフリー版、つまりオーバークロックに対応しているというものだが、Core i5-12600K(F)の場合は“K”無しと比べて物理コアの数が異なるという、これまでのIntel CPUにはなかった特徴がある。よってオーバークロックをしない人にとっても選ぶ理由がある。
一方で型番末尾“F”付きは内臓グラフィック機能なし版を意味する。グラボを搭載する人はこれを選ぶことで“F”無しより数千円安く購入できる。
ちなみにこのCPUにはクーラーが付属していない。先代PCのCPUには付属していたが、付属のクーラーは性能が微妙だし、そもそもこのクラスのCPUを買う人はクーラーにもこだわるだろうから付属してなくてもいいだろう。オーバークロックをするなら尚更だ。
マザーボード
ASUS TUF GAMING B660M-PLUS D4(Intel B660搭載、PCIe Gen5、DDR4)
マザーボードなんて、ソケットさえ合ってればいいだろ、と思っていたので、9年前に自作した時は1万円未満の安いやつを買ったのだが、今回は性能にもこだわってみた。
マザーボードは高性能なCPUの性能を最大限に生かすために、VRM(電圧制御機構)のフェーズ数(並列回路の数)が、とりわけゲーミングシーンでは重要視される。
そう聞いたので、今回はこの機能が強いゲーミング仕様のマザーボードを選んだ。
とはいえ、マザーボード選びにはフォームファクター(ケースに応じた大きさ)、対応メモリ、CPUソケットやチップセットの世代、PCI-Express(PCIe)の世代やレーン数、M.2スロット、バックパネルI/Oなどの制約を受けるため、間違いのないように注意が必要だ。
特にIntel CPU向けマザーボードは現在、メモリのDDR4とDDR5の過渡期であるため、どちらを選ぶか決断を要する(これらには互換性がない)。
TUF GAMING B660M-PLUS D4 はゲーミング向けエントリークラスのマザーボードで、Intel B660チップセット搭載、フォームファクターはmicroATX、メモリはDDR4、というのを型番が示していて、全くその通り。
Wi-FiやBluetoothは内蔵されておらず、Realtekの2.5Gbpsのイーサネット、それなりのオンボードオーディオを備えている。
PCIe 5.0 x16のグラボ用スロットやPCIe 4.0 x4動作のM.2スロット×2など、最新の規格に対応しているので今後も安心できる。
メモリだけは従来のDDR4となっているが、現状のDDR5メモリは高いわりに性能は微妙といわれているし、安いDDR4メモリをたくさん積んだほうがいいかもしれない。
次回自作する頃に価格がどうなっているかはわからないが、その頃にはCPUのソケットも変わっている可能性が高いからな。Intel伝統のソケット商法。
CPUクーラー
サイズ 虎徹 Mark II Rev.B(空冷、サイドフロー、120mm PWMファン)
CPUにクーラーが付属していないので、何らかのクーラーを買う必要がある。
簡易水冷(オールインワン水冷)にも興味があったのだが、水冷は故障すると最悪の場合マザーボードなどを壊してしまう不安がある。
というわけで、結局空冷に落ち着く。
空冷クーラーの冷却性能はサイズに比例するが、ケースに入るサイズでなければならない。
今回はベストセラーの空冷クーラーであるサイズ社の「虎徹 Mark II」を採用することに当初から決めていたので、ケースはそれが入るものを選んだ。
ちなみに先代のPCではCPU付属のクーラー、9年前に自作したサブPCは小型のキューブ型ケースであったが、同じくサイズ社のロープロファイル型クーラー「Shuriken Rev.B」を採用していた。
どうでもいいけど、サイズってけっこう紛らわしい社名だよな。SizeじゃなくてScythe(大鎌)なんだけどな。
「虎徹 Mark II」はサイドフロー(マザーボードと平行方向の気流)型クーラーなのだが、これはトップフロー(マザーボードに垂直に吹き付ける気流)型に比べてCPUの冷却に有利であるという。
しかし、トップフロー型だとマザーボードのCPUに向かって吹き付けた風が周囲に広がり、メモリやチップセットなど周辺のパーツを冷却する効果がある。
この効果は、ストレージがマザーボード上にマウントされる上に発熱が多いM.2 NVMe SSDに移行するに従い、より注目されている。
しかも、サイドフロー型はマザーボードに対してファンを垂直に設置するため、マザーボードの表面からの高さが嵩んでしまう傾向がある。
サイドフロー型とトップフロー型のメリット・デメリットはトレードオフであるが、実際にはCPUクーラーにはサイドフロー型を採用しつつ、メモリやM.2 SSDには別途ヒートシンクを用意して冷却を強化するのが主流となっている。
最近のマザーボードにはM.2 SSD用のヒートシンクが付属している。
サイドフロー型CPUクーラーは放熱フィン(積層された薄い金属板)がゴツい印象があり、かっこよくもあるし、本格的なCPUクーラーは自作PCの象徴でもあると個人的には思う。
ちなみに本製品にはサーマルグリスが付属しており、俺はこれを使用した。
付属グリスの塗り心地は良く、まあまあの冷却性能があった。
メモリ(RAM)
Crucial CT2K16G4DFRA32A(DDR4-3200 16GB×2)
先代PCのメモリはDDR3-1600の8GB×2だった。
今は性能的には倍となるDDR4-3200のものが同容量でもむしろ当時より安くなっているから、いい時代になったものだ。
で、容量的には別に現状困っているわけではなかったのだが、せっかくの機会だし、容量を倍にしてもまだ安かったので、今回は16GBを2枚とした。
メモリというのは、同じものを2枚挿すというのがお約束みたいなもので、容量32GBにするにしても、32GBを1枚ではなく16GBを2枚挿したほうが性能が良くなる。
メモリがほぼ2枚セットで売られているのはそのためだが、上記の「同じもの」というのは同一品番・同一ロットであることが理想的であり、2枚セットを買えばまず間違いなく同一ロットのものを入手できる。
ちなみにメモリを4枚挿すこともできるが、その場合は2枚セットを2組買えばいい。
上述の通りメモリにはヒートシンクを付けるのが理想的で、最初からヒートシンク装着済みの製品や、別売のヒートシンクも数多く市販されているが、この製品にはヒートシンクがついておらず、また今回は別途購入もしていない。
グラフィックボード
玄人志向 GF-GTX1650-E4GB/OC/DF(NVIDIA GeForce GTX 1650搭載)
先述の通り、グラフィックボードは先代PCに当初搭載されていたものが2020年に突然死した際に急遽購入した本機がまだまだ現役と判断したため、続投となった。
俺はあまりグラフィックの要求性能が高いゲームをやらないし、性能が足りなければ描画品質を落としてプレイすることに躊躇いがないので、安くて省エネな本機は気に入っている。
グレードとしてはライトゲーマー向けだが、これでも前のグラボ(GeForce GTX 560搭載)よりはずっと性能がいいのだ。
メインストレージ
CFD CSSD-M2M1TPG4NZL(M.2 2280 NVMe PCIe Gen4x4 1TB)
内蔵HDDのインターフェースがこの10年間、Serial ATA (SATA) 3.0から一切変わっていないのとは裏腹に、SSDはより高速なM.2 NVMeへと移行している。
M.2とはマザーボードに直挿しするようなコネクタをもつインターフェースであり、メモリのような小さな基板状のボディとなっており、SATA SSDとは比べ物にならない小ささを実現している。
そしてNVMeとはSATAに代わる新世代の通信規格であり、グラボなどを接続するPCIeをベースとしている。
初めてPCIe接続のSSDを知ったときはその圧倒的な性能(と高価格)に驚いたものだが、今やNVMeとして誰もが手軽に導入できるものとなっている。
今回選んだのはNVMeの中でも高性能な、PCIe Gen4x4動作のモデルで、公称スペックはシーケンシャルリードが7200MB/sとなっており、現行製品では最高クラスの性能である。
先代PCのメインストレージだった SanDisk SDSSDH3-500G-J25 の公称スペックがシーケンシャルリードで560MB/sだったところ、単純計算だが実に13倍近い性能向上となる。
また本製品は、SSDの記憶領域であるNANDフラッシュに定評あるMicron製を採用している。
NVMeのSSDは上述の通り発熱が大きいのでヒートシンクの装着が推奨されるが、今回購入したマザーボードには多分に漏れずヒートシンクが付属しているので、別途購入する必要はない。
SSDの容量は1TBまでは割安な傾向があり、従来は500GBのものを使っていたが、PCゲームが増えてきたので1TBのものをチョイスし、OSや他のソフトをこれにインストールすることにする。
SSDというものは空き容量が多いほどパフォーマンスが良くなるので、使用する容量の2倍くらいの容量のものを選ぶのがよい。
本製品の性能を俺の環境で測定したベンチマーク結果を以下に載せておく。


電源ユニット
先代に搭載されていた600W電源(詳細不明)
これは先代に搭載されていたものを続投。
電源効率の良い80PLUS認証付きとか、不要なケーブルを取り外せるプラグイン(モジュール)方式とか、配線しやすいフラットケーブルのやつとか、買ってもよかったのだが、すでに予算が10万を超えているので、電源を買い替えるのはまたの機会に……
これこそ10年物だから壊れるとしたらこれが最初かもしれない。
その他
- OS
先代PCにプリインストールされていた Windows7 Home Premium を無料アップグレードし続けて使ってきたが(都度クリーンインストール)、サブPCすらProエディションなのに、メインがいつまでもHomeなのはあんまりなので、この際 Windows11 Pro のDSP版ライセンスキーを購入し、新規インストールすることに。
新規インストールなので下準備もいらず、気楽なものだ。
無料アップグレードでクリーンインストールするには、いったん通常アップグレードしたうえでクリーンインストールのため再度セットアップする必要があり、面倒なのだ。 - 光学ドライブ
これも先代PCに搭載のもの(DVDスーパーマルチドライブ;詳細不明)を続投。
USB接続のBlu-rayドライブも持っているが、やはり光学ドライブは内蔵が安心だ。めったに使わないとしても…… - メモリーカードリーダー・ライター
先代PCに当初搭載されていたUSB2.0インターフェースのもの(詳細不明)から換装した、オウルテック OWL-CR6U3(B)/BOX を続投。
5スロット+USB3.0ポート付きで使いやすく、性能も十分で気に入っている。
今回購入したPCケースには外部3.5インチベイがないので、5インチベイから変換するマウンター(アイネックス HDM-08A)を購入して使用。 - サブストレージ
先代PCで最終的に使っていたメインストレージのSATA SSD(SanDisk SDSSDH3-500G-J25;SATA3.0 500GB)と、当初から搭載されていたデータ用ストレージのSATA HDD(Western Digital WD5000AAKX;SATA3.0 500GB)は、まだ使えるので続投。
HDDのほうは10年物なので、そろそろ買い換えないといけないが……
ちなみに先代PCに当初搭載されていたIntelのSSD(180GB、なにげに高級品)は容量不足のため換装したがまだ使える。外付けケースに入れてポータブルSSDと化しているが、今はタンスの肥やし……
組み立て・セットアップ
さぁ、組み立てだ!
本格的な組み立ては9年ぶりとはいえ、この間にもパーツの換装はしていたし、そもそもそんなに難しいものではない。
最も苦労しそうなのは、CPUにサーマルグリスを塗る工程か、CPUクーラーの取り付けだろうか。
前回の自作では、小型キューブ型PCケースに収めるべく選んだ「Shuriken Rev.B」の取り付けにものすごく苦戦した嫌な思い出が。
というのも、重量のあるCPUクーラーを固定するのに、直接接触するマザーボードやCPUに負担をかけないようにする金具(リテンション)を取り付けるのだが、「Shuriken Rev.B」ではこれが難しかったのだ。
さて、ケースに各パーツを取り付ける工程は、順序は基本的に自由であるものの、後でパーツがつっかえて取り付けできないとか、ネジを締められないとか、ケーブルを通す位置が違ったとかで取り外してやり直しにならないよう、順序を考えなければならない。
俺はPCケースに添付されていた説明書に書かれた順序を参考にしたが、パーツ構成によっては適宜順序を変えなければならないかもしれない。
今回は以下の順序で組み立てを行った。
- ケースのサイドパネルを開ける。
- マザーボード取付用のバックプレートの背面側にあるマウント位置にSATA SSDを装着。
- 電源ユニットを筐体下部の所定の位置に取り付け。スイッチは組み立てが終わるまで切っておく。
- マザーボードのネジ止め用の“足”を取り付け。
- SATA電源ケーブルを背面のSSDに接続。
- 「裏配線」の準備として、ATX電源ケーブル(マザーボード用)とEPS電源ケーブル(CPU用)をバックプレートの背面を通し仮配線。
- マザーボードをバックプレートに取り付け。“足”にネジ止め。
- M.2 SSDをCPU直結のM.2スロットに取り付け。マザーボードにヒートシンクが付属するため、複雑な手順がある。
- メモリをDIMMスロットに取り付け。メモリ2枚構成なので、スロット番号に注意。
- CPUをソケットに取り付け。ストッパーを外し、ソケットにCPUを載せ、ストッパーでロックする。
- CPUにサーマルグリスを塗布。俺はヘラで全体に薄く延ばす派。
- CPUクーラーのリテンション金具を取り付け。
- CPUクーラー本体を取り付け。
- CPUクーラーにファンを取り付け。ファンの向きに注意。ファンのケーブルをマザーボードのCPUファン端子に接続。
- グラフィックボードをPCIe Gen5 x16スロットに取り付け。バックパネルのスロットカバーは事前に必要なだけ取り除いておく。
- ケースのフロントパネルI/O用の各種ケーブルと、ケースファンのケーブルをマザーボードの各種端子に接続。説明書とにらめっこ。本当は、グラボより先にこっちを接続すべきだった。
- SATA HDDを内部ドライブベイに装着。SATA電源ケーブルをこれに接続。
- ケースのフロントパネルを取り外す。外部5インチベイのフロントパネルカバーを取り除いておく。さらに、下側の外部5インチベイはケース側の内部が金属板で封鎖されていたのでそれを折り取っておく。
- 上側の外部5インチベイに光学ドライブを取り付け。
- 5インチベイ→3.5インチベイの変換マウンターにメモリーカードリーダー・ライターを取り付け。
- 下側の外部5インチベイに、メモリーカードリーダー・ライターを取り付けた変換マウンターを取り付け。
- フロントパネルを取り付けつつ、外部5インチベイに取り付けたパーツの位置を調整。
- ドライブ類にSATA(通信)ケーブルを配線。その他、配線を整える。
- ケースのサイドパネルを閉じて完成!
組み立てが済んだら、電源を投入。
初回起動なのでUEFI(BIOS)が起動し、軽く設定を行う。
最初、メモリの周波数が自動設定で3200MHzになっていなかったが、一度手動で3200MHzに設定した後、自動設定に戻すと正しく3200MHzとなった。
先代から流用したSATA SSDにWindows10が入りっぱなしになっているためWindows10が起動したりもしたが、気を取り直してWindows11を新規インストール。
Windowsのインストールってこんなに速かったっけ? 性能が上がったから?
その後は、OSのインストールよりはるかに大変な、各種ソフトの再インストール・再設定の作業が待っている。
そうそう、まだおニューなうちにベンチマークも見ておこう。
画像のレンダリングによりCPU性能を測定するCINEBENCH R23の結果は「16846」だった。
また、円周率を計算する懐かしのソフト「Super PI mod1.5 XS」で小数点以下1M(1024×1024)桁を計算したところ、7.6〜7.7秒ほどだった。
そして次の画像は、俺が使っている「ImDisk」で作成したRAMディスクのベンチマーク結果。

ゲームもいくつかやったが、起動は早いし、ロードもいちいち早いし、ブラウザゲーもやたら早くなっているし、10年という時代の進歩を実感できた。

その後
新たなメインPCが完成し、その性能には満足していた。
しかし新PCに関して、いくつか未解決の問題が残っていた。
そこで、再びいくつかのパーツ類を購入して、問題を一気に解決することを目論んだ。
排気ファンを追加
今回の構成では、ケース自体のファンは吸気がフロントに2基、排気ファンは無しだった。
ケース内のエアフローは、フロントから吸気され、その延長にあるサイドフローのCPUクーラーのファンを経由し、その後は慣性により背面から排気されることを期待するもので、それなりに効率は良さそうだった。
しかし、背面にも低回転のファンを置いて排気を促すべきかもしれないとは当初から考えていた。
……やはり、ファンを追加すべきか?
このケースには背面に1基、底面に1基、天面に2基ファンを追加可能だ(一部コンポーネントと排他になることもあるが)。
結局、背面ファンとしてサイズ社の12cm PWMファン「Wonder Snail 1800」を購入。
本製品はPWM(パルス幅変調)で回転数を制御できるため、普段はゆっくり静かに回し、エアフローを軽く誘導する狙いだ。
早速これをケースの背面に装着し、マザーボードのファンコントロールで回転数を調整。
今回のケースのフロントファン(ケースに付属のもの)はけっこう騒音があるため、この背面ファンの音は全く気にならない。
そのままCINEBENCHを回してみると、背面ファンが全力回転するのだが、これがまた風量がすさまじい。
熱風がケース外にものすごい勢いで噴き出してきて、冷えている実感はあるのだが、しかしフロント吸気ファンはPWMがなく回転数も控えめなため、たった1基で排気力が過多になってしまった。
つまり、背面ファンが全力で回ると、ケースは陰圧となってしまう。
まぁ、そのようにファンが全力回転する使い方はあまりしないだろうからひとまず問題ないが、今度はフロントファンをより良いもの(少なくともPWMファン)に替えるべきなのでは?
まだ出費は続く…………?
フロントパネルのUSB3.0使えない問題
今回採用したマザーボードには、ケースのフロントパネルのUSBポート用のUSB3.0のヘッダーが2ポートある。
一つは見慣れた形の19ピンヘッダーなのだが、もう一つは「Key-A」という20ピンのヘッダー(コネクター)である。
これは専らUSB Type-C用のコネクターらしいのだが、このコネクターに適合するデバイスやケーブルを俺は持っていない。
しかし俺にはフロント用のUSB3.0ヘッダーが二つ必要であった。
一つはケースのフロントパネルのUSB3.0ポート用、もう一つはメモリーカードリーダー・ライター用である。
仕方ないので19ピンのほうをメモリーカードリーダー・ライターに使い、ケースのUSB3.0ポートは結線せず使えないままにした。
とはいえ20ピンのほうはUSB3.2 Gen1(=USB3.0)なので、変換すればフロントパネル用に使えるのではないか。
俺は変換アダプターまたは変換ケーブルを探したが、この変換には需要がないのか、製品は極めて少なかった(逆の19ピンから20ピンへの変換はたくさん見つかった)。
そこで俺は怪しげな中華製品だが この変換ケーブル を購入(出品者は「Cablecc-JP」、AliExpressにも出品されてる)。
ケースのフロントパネル用ケーブルに接続し、若干刺さりが緩い感じもしたが、接触はしっかりとしていて、手持ちのUSB3.0のデバイスをいくつか接続したところ問題なく動作した。
……と言いたいところだが、その数日後、なんとケースのフロントパネルのUSBポートで接触不良が発生。
ポートを覗いてみると、USB2.0と互換性があるほうの4ピンがやたら陥没しており、見るからに接触が悪そう。
確かにこのポート、差し込みがやけに硬い感じがあったが、工作精度が悪いのか、それともこの硬いところにUSBポート保護キャップを挿していたせいか……
この中華変換ケーブルと違って、ケースのメーカーはスウェーデンのFractal Design社なんだが……
かなり気分が凹んだが、ケースのフロント側にはメモリーカードリーダー・ライターにもUSB3.0ポートが付いているし、ケース自体は気に入っているのでこのくらいの不良は諦めることにする。
……なんて書こうと思っていたさらに数日後、何気なくポートの端子を見てみると、なんか4ピンが心なしか起き上がっているような?
USBケーブルを挿してみるとちゃんと接続されている。
この数日間に何があったのか(保護キャップを挿したまま特に何もしていなかったのだが)全くわからないが、ともあれまた使えるようになったのでひとまずは良し!
結論としては、この中華変換ケーブルには問題がなかった。めでたしめでたし。
第12世代Intel CPU(LGA1700ソケット)の“反り”問題
組み立ても済んでから気付いたのだが、今回購入したCPU「Core i5-12600KF」を含む、ソケット「LGA1700」を採用する第12世代のIntel CPUは、マザーボードに固定するストッパー金具の圧が強すぎて、その金具に押されているCPUの中央部が少し窪んでしまう、という問題を抱えていることが自作界隈で話題になっている。
このせいで、短期的にはCPUとCPUクーラーが密着できない、長期的にはCPUの破損につながってしまうのではないか、という疑念を招いている。
Intelはこの件について、実用上の問題はないと声明を出しているようだが……
俺も、9年前にあのストッパーを触ったが、今回ほど固くなかっただろうと思って、CPUをソケットに載せるのに失敗したのかと不安になるほどだった。
ユーザーたちはこれを解消すべく、金具のネジにワッシャーをかませて押下圧を弱めるという対処法を編み出したが、YoutuberのPCER24氏がもっと根本的な解決策を考え、あるパーツを開発した。
この経緯は以下の動画で語られている。
この動画では、CPUの変形の実態から、それを対策すべく開発された金具の解説、性能の比較などをわかりやすく行なっている。
そして、動画で紹介されたCPU固定金具、通称「例の金具」は量産され、Amazonでの販売に漕ぎつけた。
その名も「Anti Bent Cool Booster」。
俺もこれを買ってみようと思ったが、発売からしばらく経ち、追従する大手メーカーも続々と類似品を発売し始めていた。
それでもやはり第一人者であり、国内製造であるこの製品を買って応援したかったのだが、個人製作であるが故の高価格のため、安い類似品に逃げることにした(ええぇぇぇ)
いやほんと申し訳ないとは思っている。上で宣伝したから許して……
俺が買ったのは、Thermalright「LGA1700-BCF」。
どうやら国内正規品は別ページにあったようなのだが、俺はリンク先の商品ページで、「TenCloud Direct」という出品者から購入。
パッケージにスクラッチで隠されたIDナンバー(?)が付いており、それをメーカーサイトで照合したところ本物であると確認された。
製品の工作精度に問題はなく、しっかりと装着できた。
純正品使用時のCPUの変形がなくなるのはともかくとして、冷却性能の変化が気になるところだが、残念ながら俺はこの金具への換装前にベンチマーク中のCPU温度を記録していなかったので、曖昧な記憶しかない。
また、当初使用した「虎徹Mark II」付属のサーマルグリスの余りを捨ててしまったので、換装時には9年前に購入したアイネックス「AS-05」の余っていたのを使い、グリスも異なるため金具の違いによるCPU温度の比較ができない。
俺の曖昧な記憶によれば、この金具の換装前後でCPU温度に違いはなかった。
ちなみにサーマルグリスといえば時間経過で硬化し劣化することが知られているが、この9年物のグリスはしっかり密閉されていたためか見た感じ問題なさそうだったので、塗ってみてもやはり問題なさそうだった。
ただ、今はAS-05よりも安くて評判のいいグリスがいろいろあるので、次に買うなら別のを買うだろう。
……無駄に2本買ってまだ1本は未開封なので、保管中に劣化しない限り次に買うことは一生ないかもしれない……
やっぱり中身を光らせたくなる自作沼
今回採用したPCケースは上述の通り、サイドパネルが透明なアクリル板で中身が見えるようになっている。
しかし、中を覗いてみても光っているのはマザーボードの片隅のLEDだけ、他は真っ暗でなんか寂しい……
なんか光るパーツでも追加してみようかなー。
……これだから、中が見えるケースなんか買わなければ……
いや、ちょっと光るだけでいいから安いLEDバー(光るだけの棒)だけでも買いたい……
でも、そんな実用性のないものに金をかけるなんて俺らしくない、しかも中が見えるケースを買ったというだけで。
というわけで、メモリに装着するLED付きヒートシンクをなぜか購入(おいおい……)。
だって今回買ったメモリにはヒートシンクが付いてなかったんだもの。
この手のヒートシンクは光ることがメインで冷却性能には期待してないけど、でも無いよりはいいよね?
今回買ったのは、EZDIY-FABの「PI061」、安さで選んだ。
取り付けは少々面倒だったが、光らせてみるとやはり、あるとないでは大違い。温度についてはそもそも測定できないのでわからない。
アドレサブルRGBのLEDなので、マザーボードによる色の制御に対応しており、ASUSのソフトで細かく設定でき、マザーボードのLEDと同期して光らせることができた。
これで寂しくないね!!!(お財布は寂しい)


まとめ
今回も長文になったが、この度自作した新PCについていろいろ語った。
次も10年! となるかどうかはわからないが、性能的に大満足だし、それなりに長く使っていくつもりだ。
おそらくPC自作勢には何の参考にもならない記事だろうが、そうでない人にはわかりやすく書いたつもりなので、今後何かの参考になれば幸いである。
……フロントファンを換装すべきか考えなきゃ。
電源ユニットとHDDの買い替えのこともそろそろ考えなきゃ……突然死する前にね。
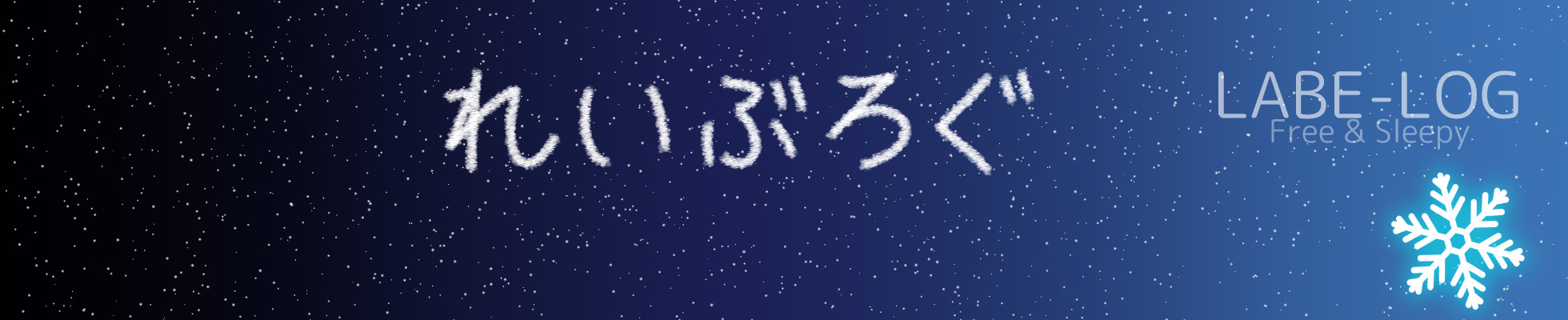
こめんと